

The top of the interface has a basic menu which includes a choice of aspect ratios, from widescreen (16:9), square (1:1) and portrait (9:16). To add any of these, just click on an object, and it’ll appear in the middle of your canvas, from where you can directly reposition it, and resize it. The latter is only available to paid customers. There are also Text boxes, Graphics, Music, alter the colour Palette of your project, and Brand. To the left are various categories, such as Media, to get additional clips from Vimeo’s stock, your Google Photos library, or upload them from your computer. You’ll find the interface is very clear and easy to use. This is where you can perform more detailed edits, and add additional features to your video project. A good number of options with nice text animations, but it’s still pretty basic in the end.The interface is clean and simple with tools located in sidebars or contextual menus (Image credit: Vimeo) Should you want to work on it more, perform additional edits and such, then clicking on the ‘Edit video’ button (represented by a pair of scissors), will take you into the more detailed side of Vimeo’s Create tool, the same interface you would’ve accessed by selecting a template or a blank canvas directly. The concept is very simple and is the ‘Storyboard’ you stumbled into during the login in process: feed it with all the media you wish to use, either from Vimeo’s stock library of clips and photos, or with your own content, reorder them, add some caption to some or all of your clips, choose a soundtrack, click on ‘Create’, and job done.Īfter a few seconds, your video’s ready to be shared with others. If you’re really in a hurry, there’s the ‘Get a quick video’ option. Thankfully you can narrow down your selection by clicking on a category, use the search field, or do away with all of that, by going with ‘Create your own’, and start with a blank project. Your first step is to choose from what seems like a limitless number of templates.
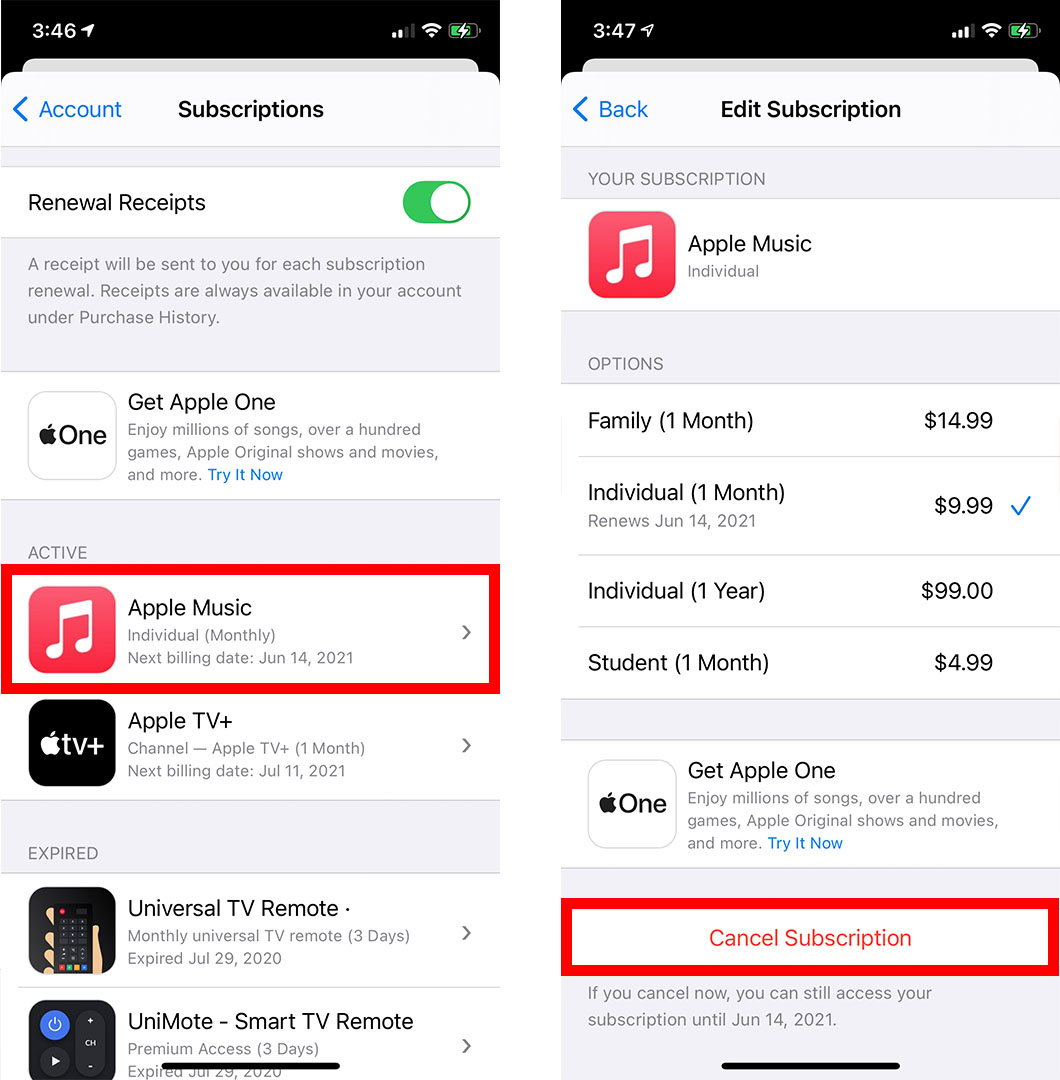
A quick video, where everything is done for you, with extremely limited options.The video maker offers you a vast selection of templates, for any need and format (Image credit: Vimeo) Having logged in though, just go back to finally get to where you need to be - that’s a very convoluted, roundabout and highly unhelpful journey.
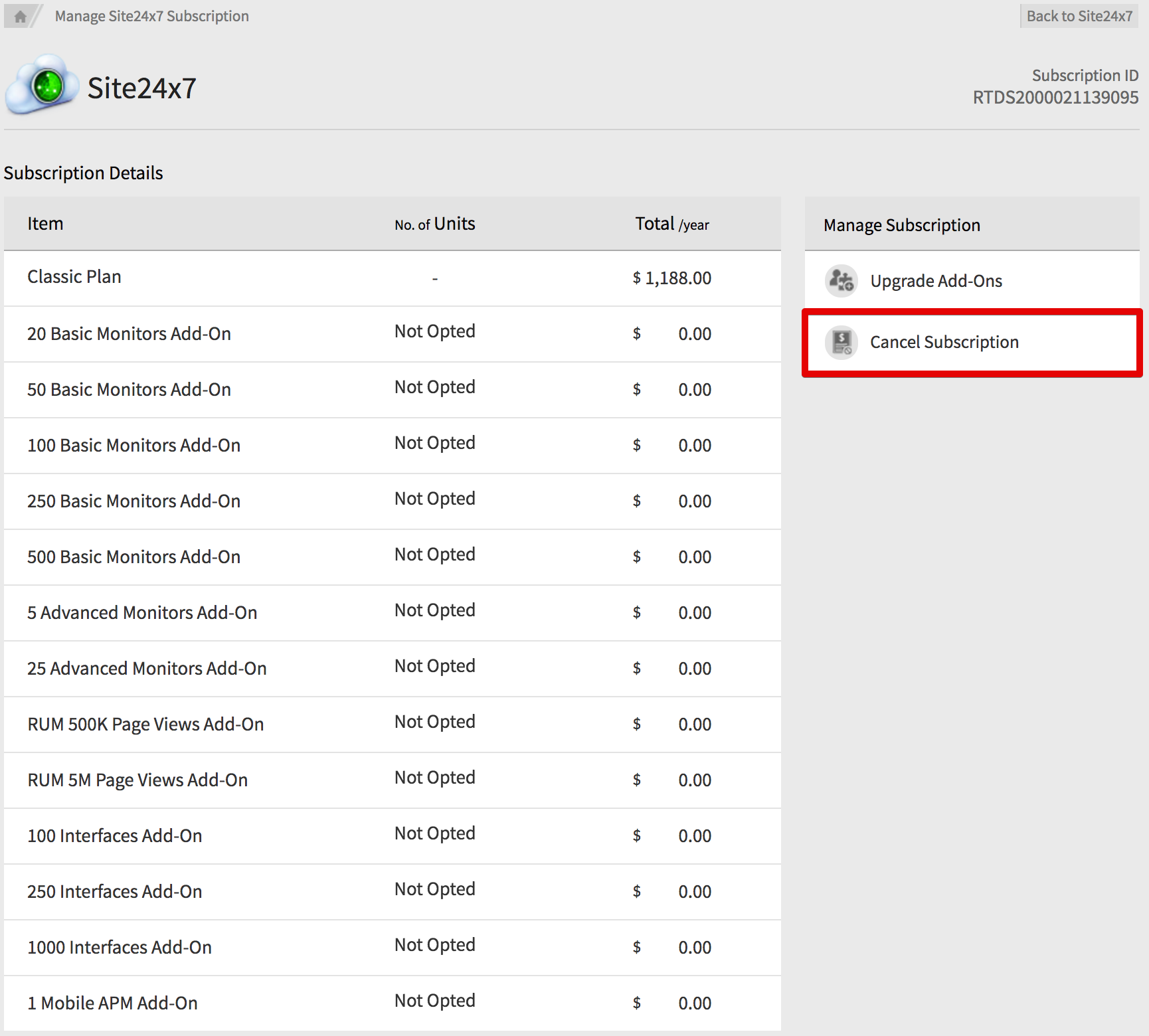
Not the editing features you were expecting with Create. Close that overlay window by clicking on its ‘x’ top right, and you can bypass the subscription service altogether.īut you’re not out of the woods yet: you’ll then find yourself in Vimeo’s ‘Storyboard’, which offers only very basic functionality. This is pure dark pattern stuff, a cardinal UX sin.
#Cancel vimeo create subscription free
As soon as you’ve created an account, you’re asked to choose a subscription plan, and there doesn’t appear to be a choice to go with the free one (you have a couple of ‘start free trial’ buttons, but those are linked to their respective subscriptions, and not what you might be after). Point your favourite browser towards the homepage and click on one of the many ‘Get Started’ buttons plastered throughout the page. There is a free video editor option, as far as a video maker allows for editing (they’re no Adobe Premiere Pro), but your output will be, inevitably, branded with a watermark. You’d think a video editing option might only be available to those willing to pay for it, but we’re pleased to say, this isn’t the case.


 0 kommentar(er)
0 kommentar(er)
